If you’ve ever forgotten your password, you aren’t alone… it’s probably one of the most common tech support problems I’ve encountered over the years. Luckily if you are using Ubuntu they made it incredibly easy to reset your password.
Jika anda mempunyai masalah lupa password, anda tidak sendiri…itu mungkin salah satu hal umum tentang masalah teknis yang saya temui saat ini. Untungnya dengan ubuntu mereka membuat anda mudah mereset password anda.
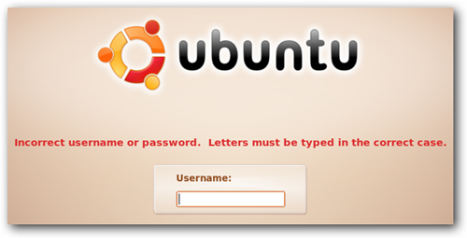
All it takes is adjusting the boot parameters slightly and typing a command or two, but we’ll walk you through it.
Yang diperlukan hanyalah menyesuaikan parameter boot sedikit dan mengetik satu atau dua perintah, tapi kami akan memandu Anda melalui itu.
Reset Your Ubuntu Password
Reset Password Ubuntu Anda
Reboot your computer, and then as soon as you see the GRUB Loading screen, make sure to hit the ESC key so that you can get to the menu.
Reboot komputer Anda, dan kemudian segera setelah Anda melihat layar GRUB Loading, pastikan untuk menekan tombol ESC sehingga Anda bisa mendapatkan menu sbb
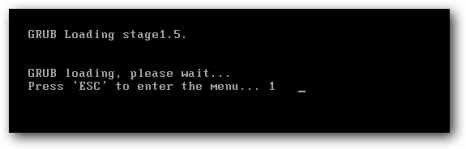
Root Shell – Easy Method
Root Shell – Metode Mudah
If you have the option, you can choose the “recovery mode” item on the menu, usually found right below your default kernel option.
Jika Anda memiliki pilihan, Anda dapat memilih item “recovery mode” pada menu, biasanya ditemukan tepat di bawah opsi kernel default Anda.
![image[3] image[3]](http://dodiesatriani.files.wordpress.com/2009/11/image3.png?w=468&h=201)
Then choose “Drop to root shell prompt” from this menu.
Lalu pilih “Drop to root shell prompt” dari menu ini.
![image[6] image[6]](http://dodiesatriani.files.wordpress.com/2009/11/image6.png?w=468&h=204)
This should give you a root shell prompt.
Ini akan memberikan Anda sebuah prompt shell root.
Alternate Root Shell Method
If you don’t have the recovery mode option, this is the alternate way to manually edit the grub options to allow for a root shell.
First you’ll want to make sure to choose the regular boot kernel that you use (typically just the default one), and then use the “e” key to choose to edit that boot option.
Alternatif Metode Root Shell
Jika Anda tidak memiliki opsi recovery mode, ini adalah cara alternatif untuk mengedit pilihan grub secara manual untuk memungkinkan shell root.
Pertama Anda akan ingin memastikan untuk memilih boot kernel yang biasa Anda gunakan (default biasanya hanya satu), dan kemudian menggunakan tombol “e” untuk memilih untuk mengedit opsi boot.
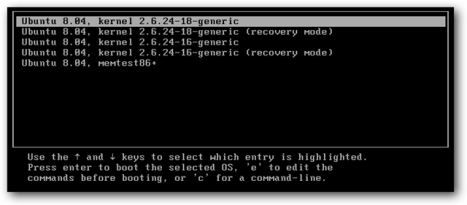
Now just hit the down arrow key over to the “kernel” option, and then use the “e” key to switch to edit mode for the kernel option.
Sekarang hanya menekan tombol panah bawah ke pilihan “kernel”, dan kemudian menggunakan tombol “e” untuk beralih ke mode edit untuk opsi kernel.
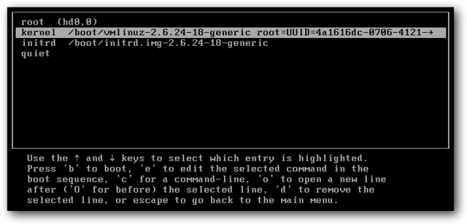
You’ll first be presented with a screen that looks very similar to this one:
Anda akan terlebih dahulu disajikan dengan layar yang terlihat sangat mirip dengan yang satu ini:
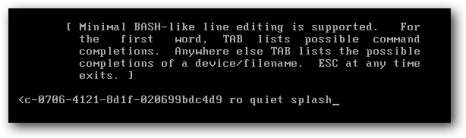
You’ll want to remove the “ro quiet splash” part with the backspace key, and then add this onto the end:
Anda akan menghapus bagian “ro quiet splash” dengan tombol backspace, dan kemudian menambahkan di bagian akhir:
rw init=/bin/bash
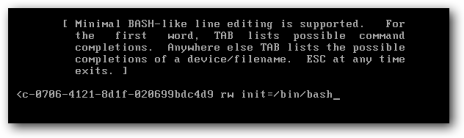
Once you hit enter after adjusting the kernel line, you’ll need to use the B key to choose to boot with that option.
Setelah Anda tekan enter setelah baris kernel disesuaikan, Anda harus menggunakan tombol B untuk memilih boot dengan opsi tsb.
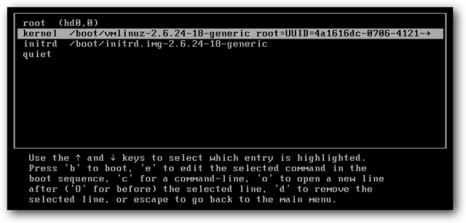
At this point the system should boot up very quickly to a command prompt.
Pada poin ini sistem harus boot dengan sangat cepat ke command prompt.
Changing the Actual Password
You can use the following command to reset your password:
Mengubah Password Aktual
Anda dapat menggunakan perintah berikut untuk mereset password Anda:
passwdFor example my username being geek I used this command:
Misalnya username saya adalah geek saya menggunakan perintah ini:
passwd geek
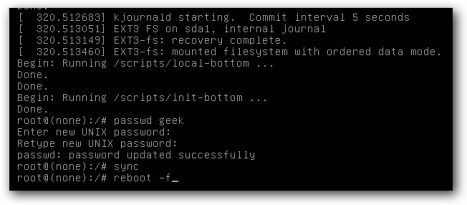
After changing your password, use the following commands to reboot your system. (The sync command makes sure to write out data to the disk before rebooting)
Setelah mengubah password Anda, gunakan perintah berikut untuk me-reboot sistem anda. (perintah sync memastikan untuk menuliskan data ke disk sebelum reboot)
syncI found that the –f parameter was necessary to get the reboot command to work for some reason. You could always hardware reset instead, but make sure to use the sync command first.
reboot –f
Saya menemukan parameter-f yang diperlukan untuk mendapatkan perintah reboot untuk bekerja karena alasan tertentu. Anda selalu bisa mengatur ulang perangkat keras bukan, tapi pastikan untuk menggunakan perintah sync pertama.
And now you should be able to login without any issues.
Dan sekarang Anda bisa login tanpa masalah apapun.
Ref : http://dodiesatriani.wordpress.com/2009/11/05/reset-your-forgotten-ubuntu-password-reset-password-ubuntu/
EmoticonEmoticon