| Tingkatan | Pemula | ||||||||||||||
| Kategori | Database | ||||||||||||||
| Sub Kategori | MS SQL Server | ||||||||||||||
| Judul | Menyimpan data kedalam database dengan berbagai macam tipe data | ||||||||||||||
| Oleh |
| ||||||||||||||
| Referensi | by Eko Indriyawan | ||||||||||||||
| Tujuan | Mengajarkan kepada Delphier pemula untuk memasukkan data kedalam database MS SQL Server dengan berbagai macam tipe data. | ||||||||||||||
| Overview | Pada pembahasan materi kali ini akan diberikan tutorial mengenai cara pemasukan data kedalam database MS SQL Server dengan menggunakan berbagai macam tipe data yang diantaranya adalah string, integer, money, dan gambar. Tentu saja proses pemasukan data ini harus menggunakan beberapa fitur tambahan agar mudah untuk dijelaskan. Pembahasan materi kali ini terintegrasi dengan tutorial lain seperti pembuatan tabel, stored procedure, membangun koneksi database dan lain-lain. Diharapkan dengan demikian ini bisa membuat logika anda makin terasah untuk bisa saling menghubungkan antara bagian yang satu dengan bagian yang lain. Untuk keperluan tutorial, didalam file download-an sudah disertakan dengan 2 gambar contoh. Selamat mencoba artikel ini dan semoga berhasil. Amin… | ||||||||||||||
| Petunjuk : | Silahkan anda ikuti langkah - langkah berikut ini dengan pelan - pelan agar bisa berjalan dengan lancar sesuai dengan petunjuk yang sudah diberikan. | ||||||||||||||
| Langkah 1 | Sebagai tahap awal, silahkan anda buat program aplikasi baru. | ||||||||||||||
| Langkah 2 | Tambahkan beberapa object kedalam form Form1. | ||||||||||||||
| Button5: TButton; DataSource1: TDataSource; ADOConnection1: TADOConnection; ADOStoredProc1: TADOStoredProc; ADOStoredProc2: TADOStoredProc; OpenPictureDialog1: TOpenPictureDialog; PageControl1: TPageControl; TabSheet1: TTabSheet; TabSheet2: TTabSheet; Panel1: TPanel; Label11: TLabel; Label12: TLabel; Label13: TLabel; Edit7: TEdit; Edit8: TEdit; Edit9: TEdit; Button6: TButton; ComboBox1: TComboBox; Label5: TLabel; Label4: TLabel; Edit4: TEdit; Label3: TLabel; Edit3: TEdit; Label2: TLabel; Edit2: TEdit; Label1: TLabel; Edit1: TEdit; Button1: TButton; DateTimePicker1: TDateTimePicker; Label9: TLabel; Label8: TLabel; Label7: TLabel; Label6: TLabel; Edit6: TEdit; Edit5: TEdit; Panel2: TPanel; Image1: TImage; Button3: TButton; Button2: TButton; Bevel1: TBevel; TabSheet3: TTabSheet; Label10: TLabel; Button4: TButton; Panel3: TPanel; Image2: TImage; DBGrid1: TDBGrid; | |||||||||||||||
| Langkah 3 | Kemudian anda atur tampilan object-object menjadi menjadi seperti terlihat pada gambar-gambar berikut ini. | ||||||||||||||
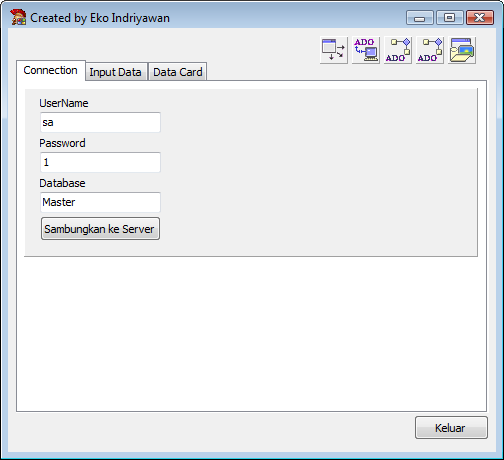 | |||||||||||||||
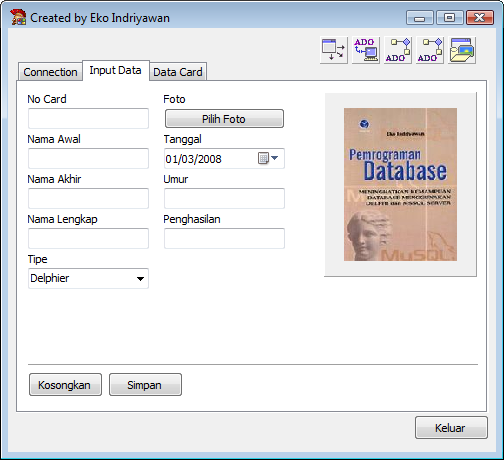 | |||||||||||||||
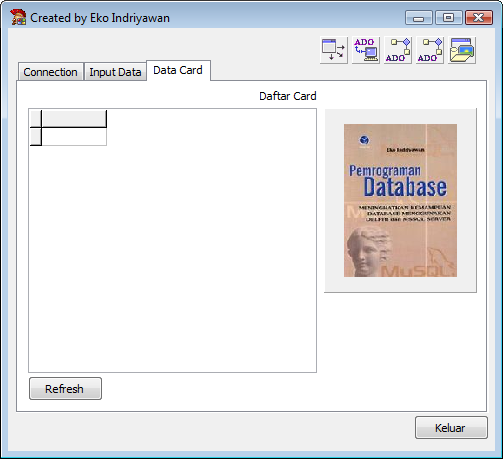 | |||||||||||||||
| Langkah 4 | Langkah selanjutnya adalah kita akan membangun koneksi database MS SQL Server. Untuk itu, silahkan anda klik 2x tombol Sambungkan ke Server dan isikan kode program didalam event OnClick seperti terlihat pada potongan kode program dibawah ini. | ||||||||||||||
| |||||||||||||||
| Langkah 5 | Setelah itu, silahkan anda tambahkan library jpeg kedalam bagian uses. Untuk lebih detailnya, silahkan anda lihat potongan kode program dibawah ini. | ||||||||||||||
| |||||||||||||||
| Sekarang silahkan anda lanjutkan dengan membuat tabel Card seperti ditunjukkan pada tutorial membuat tabel sederhana. | |||||||||||||||
| Langkah 7 | Kemudian anda lanjutkan dengan membuat stored procedure simpan seperti ditunjukkan pada tutorial membuat stored procedure simpan. | ||||||||||||||
| Langkah 8 | Selanjutnya anda buat stored procedure untuk menampilkan semua data seperti ditunjukkan pada tutorial membuat stored procedure sederhana. | ||||||||||||||
| Langkah 9 | Setelah selesai membuat stored procedure, maka saatnya untuk mengakses stored procedure tersebut. | ||||||||||||||
| Langkah 10 | Sebagai tahap awal, silahkan anda aktifkan ADOConnection1 agar stored procedurenya bisa diakses saat design time. Tentu saja silahkan anda isikan data connectionstring-nya dengan data yang benar. | ||||||||||||||
| Langkah 11 | Fokuskan perhatian anda pada object ADOStoredProc1. | ||||||||||||||
| Langkah 12 | Tentukan data property Connection-nya dengan ADOConnection1. | ||||||||||||||
| Langkah 13 | Setelah itu, silahkan anda tentukan ProcedureName-nya dengan data Simpan Data;1. | ||||||||||||||
| Langkah 14 | Kemudian pada bagian tombol property Parametersanda klik sekali hingga didapatkan tampilan data parameter seperti gambar berikut ini. | ||||||||||||||
|
| |||||||||||||||
| Langkah 15 | Sekarang anda fokuskan perhatian anda kepada object ADOStoredProc2. | ||||||||||||||
| Langkah 16 | Tentukan data property Connection-nya dengan ADOConnection1. | ||||||||||||||
| Langkah 17 | Setelah itu anda tentukan ProcedureName-nya dengan data Menampilkan semua data;1 | ||||||||||||||
| Langkah 18 | Selanjutnya silahkan anda klik 2x object ADOStoredProc2hingga didapatkan tampilan seperti berikut ini. | ||||||||||||||
|
| |||||||||||||||
| Langkah 19 | Kemudian anda tekan tombol Ctrl + Fhingga didapatkan tampilan seperti berikut dibawah ini. | ||||||||||||||
|
| |||||||||||||||
| Langkah 20 | Sekarang anda fokuskan perhatian anda ke object DataSource1 | ||||||||||||||
| Langkah 21 | Tentukan property dataset-nya dengan data ADOStoredProc2. | ||||||||||||||
| Langkah 22 | Selanjutnya anda fokuskan perhatian anda kepada object DBGrid1. | ||||||||||||||
| Langkah 23 | Pada bagian property DataSource, silahkan anda tentukan dengan data DataSource1. | ||||||||||||||
| Langkah 24 | Lanjutkan dengan mengklik 2x object DBGrid1hingga didapatkan tampilan seperti berikut dibawah ini. | ||||||||||||||
|
| |||||||||||||||
| Langkah 25 | Silahkan anda tekan tombol Add All Fieldshingga didapatkan tampilan seperti berikut ini. | ||||||||||||||
|
| |||||||||||||||
| Langkah 26 | Kemudian untuk field Data Gambar-nya anda hapus hingga didapatkan tampilan seperti berikut ini. | ||||||||||||||
|
| |||||||||||||||
| Langkah 27 | Selanjutnya anda tutup editor tersebut. | ||||||||||||||
| Langkah 28 | Sekarang anda fokuskan perhatian anda ke object OpenPictureDialog1 | ||||||||||||||
| Langkah 29 | Pada bagian property filterisikan data seperti berikut ini. (Tuliskan secara berurutan) | ||||||||||||||
| All (*.jpg;*.jpeg;*.bmp;*.emf;*.wmf)|*.jpg;*.jpeg;*.bmp;*.emf;*.wmf|JPEG Image File (*.jpg)|*.jpg|JPEG Image File (*.jpeg)|*.jpeg|Bitmaps (*.bmp)|*.bmp|Enhanced Metafiles (*.emf)|*.emf|Metafiles (*.wmf)|*.wmf | |||||||||||||||
| Langkah 30 | Langkah selanjutnya silahkan anda buka tab Input Data. Lanjutkan dengan memberikan nilai False pada bagian property Enabled dari object untuk kotak edit Nama Lengkap. | ||||||||||||||
| Langkah 31 | Klik 2x tombol pilih fotoOnClickseperti terlihat pada potongan gambar dibawah ini. | ||||||||||||||
| … … procedure TForm1.Button1Click(Sender: TObject); var ListBitmap : array[0..2] of string; temp : string; indek : Integer; begin ListBitmap[0] := ‘.wmf’; ListBitmap[1] := ‘.bmp’; ListBitmap[2] := ‘.emf’; if OpenPictureDialog1.Execute then begin temp := ExtractFileExt(OpenPictureDialog1.FileName); for indek := 0 to 2 do if ListBitmap[indek] = temp then begin Image1.Picture.Bitmap.LoadFromFile(OpenPictureDialog1.FileName); exit; end; Image1.Picture.LoadFromFile(OpenPictureDialog1.FileName); end; end; … … | |||||||||||||||
| Langkah 32 | Lanjutkan dengan mengklik 2x tombol Kosongkan dan isikan kode program didalam event OnClickseperti terlihat pada potongan kode program dibawah ini. | ||||||||||||||
| … … procedure TForm1.Button2Click(Sender: TObject); begin Edit1.Text := ”; Edit2.Text := ”; Edit3.Text := ”; Edit4.Text := ”; Edit5.Text := ”; Edit6.Text := ”; Image1.Picture := nil; // mengosongkan isi Image1 lebih lanjut disini end; … … | |||||||||||||||
| Langkah 33 | Kemudian anda klik 2x tombol Simpan dan isikan kode program didalam event OnClick dengan seperti terlihat pada potongan kode program dibawah ini. | ||||||||||||||
| … … procedure TForm1.Button3Click(Sender: TObject); var Foto : TMemorystream; begin Foto := TMemorystream.Create; Image1.Picture.Graphic.SaveToStream(Foto); with ADOStoredProc1 do begin Tag := 0; Tag := Tag + 1; Parameters[tag].Value := Edit1.Text; Tag := Tag + 1; Parameters[tag].Value := Edit2.Text; Tag := Tag + 1; Parameters[tag].Value := Edit3.Text; Tag := Tag + 1; Parameters[tag].Value := Edit4.Text; Tag := Tag + 1; Parameters[tag].Value := ComboBox1.Text; Tag := Tag + 1; Parameters[tag].LoadFromStream(Foto,ftBlob); Tag := Tag + 1; Parameters[tag].Value := DateTimePicker1.Date; Tag := Tag + 1; Parameters[tag].Value := StrToInt(Edit5.Text); Tag := Tag + 1; Parameters[tag].Value := StrToInt(Edit6.Text); Edit1.Text := ”; Edit2.Text := ”; Edit3.Text := ”; Edit4.Text := ”; Edit5.Text := ”; Edit6.Text := ”; Image1.Picture := nil; ExecProc; end; end; … … | |||||||||||||||
| Langkah 34 | Kemudian pada bagian property Items pada object Combobox1 anda isikan data berikut : | ||||||||||||||
| Delphier Penyanyi Penulis Pengangguran Pengkritik | |||||||||||||||
| Langkah 35 | Setelah itu buka tab Data Card | ||||||||||||||
| Langkah 36 | Lanjutkan dengan mengklik 2x tombol Refresh dan isikan kode program didalam event OnClick seperti terlihat pada potongan kode program dibawah ini. | ||||||||||||||
| … … procedure TForm1.Button4Click(Sender: TObject); begin with ADOStoredProc2 do begin Close; Open; end; end; … … | |||||||||||||||
| Langkah 37 | Selanjutnya anda fokuskan perhatian anda pada object DBGrid1 | ||||||||||||||
| Langkah 38 | Silahkan anda tuliskan kode program dibawah ini pada event OnDblClick. | ||||||||||||||
| … … procedure TForm1.DBGrid1DblClick(Sender: TObject); var // deklarasikan stream Stream : TADOBlobStream; // deklarasikan temporary gambar GambarJpeg : TJpegImage; GambarBmp : TBitmap; // deklarasikan buffer Buffer : Word; begin // buat object temporary gambar GambarJpeg := TJpegImage.Create; GambarBmp := TBitmap.Create; // pemasukan data ke stream Stream := TADOBlobStream.Create(ADOStoredProc2DataGambar,bmRead); // identifikasi buffer yang merepresentasikan sebagai class gambar Stream.Read(Buffer,SizeOf(Buffer)); Stream.Position := 0; // jika gambar merupakan class JPEG if Buffer = $D8FF then begin GambarJpeg.LoadFromStream(Stream); Image2.Picture.Graphic := GambarJpeg; end // jika gambar merupakan class bmp elseif Buffer = $4D42 then begin GambarBmp.LoadFromStream(Stream); Image2.Picture.Bitmap := GambarBmp; end; end; … … | |||||||||||||||
| Langkah 39 | Kemudian pada bagian property Connected dari object ADOConnection1 anda berikan nilai False. | ||||||||||||||
| Langkah 40 | Sekarang silahkan anda compile program aplikasi anda dengan menekan tombol Ctrl + F9. | ||||||||||||||
| Langkah 41 | Lanjutkan dengan menekan tombol F9 hingga program siap untuk dijalankan. | ||||||||||||||
|
| |||||||||||||||
| Langkah 42 | Kemudian anda lanjutkan dengan menekan tombol Sambungkan ke Server. | ||||||||||||||
| Langkah 43 | Lanjutkan dengan membuka tab Input Data | ||||||||||||||
|
| |||||||||||||||
| Langkah 44 | Kemudian isikan data seperti berikut ini. | ||||||||||||||
|
| |||||||||||||||
| Langkah 45 | Lanjutkan dengan menekan tombol Simpan hingga didapatkan tampilan seperti berikut ini | ||||||||||||||
|
| |||||||||||||||
| Langkah 46 | Isikan data sekali lagi dengan data inputan seperti berikut | ||||||||||||||
|
| |||||||||||||||
| Langkah 47 | Tekan tombol Simpan hingga didapatkan tampilan seperti berikut. | ||||||||||||||
|
| |||||||||||||||
| Langkah 48 | Setelah itu anda buka tab Data Card | ||||||||||||||
|
| |||||||||||||||
| Langkah 49 | Lanjutkan dengan menekan tombol Refresh hingga didapatkan tampilan seperti berikut ini. | ||||||||||||||
|
| |||||||||||||||
| Langkah 50 | Silahkan anda klik 2x pada data Eko, jika berhasil maka akan ditampilkan tampilan seperti berikut ini. | ||||||||||||||
|
| |||||||||||||||
| Langkah 51 | Sekarang anda lanjutkan dengan mengklik 2x untuk data Francisca, dan apabila berhasil akan ditunjukkan tampilan seperti gambar dibawah ini. | ||||||||||||||
|
| |||||||||||||||
| Langkah 52 | Program selesai dibuat dan silahkan anda tutup program aplikasinya. | ||||||||||||||
| Download | Silahkan anda download link diatas untuk mendapatkan contoh program aplikasi secara lengkap. Ada beberapa masukan dan keluhan dari teman - teman, bahwa ada beberapa program contoh tidak bisa dijalankan dari delphi 7. Hal ini dikarenakan program contoh dibuat dengan menggunakan Delphi 2007 for win32. Apabila anda menggunakan D7, sebaiknya anda mengikuti pandauan dari langkah - langkah yang sudah diberikan. Atas perhatiannya, saya mengucapkan banyak terimakasih. |
Next
« Prev Post
« Prev Post
Previous
Next Post »
Next Post »
Langganan:
Posting Komentar (Atom)

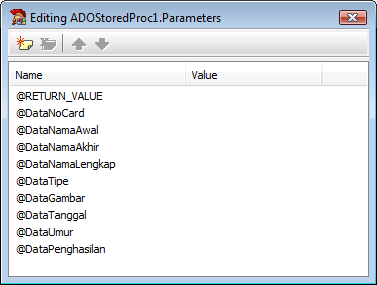
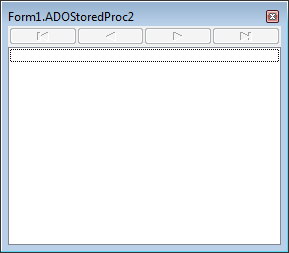
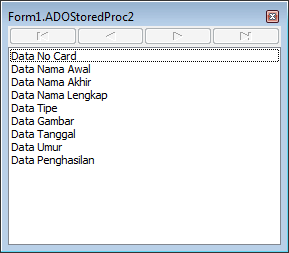
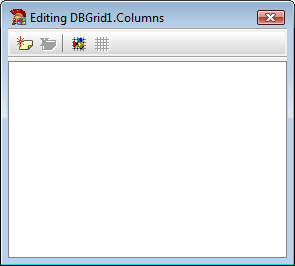
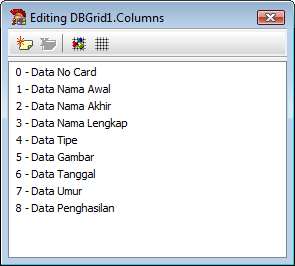
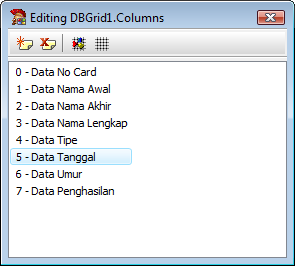
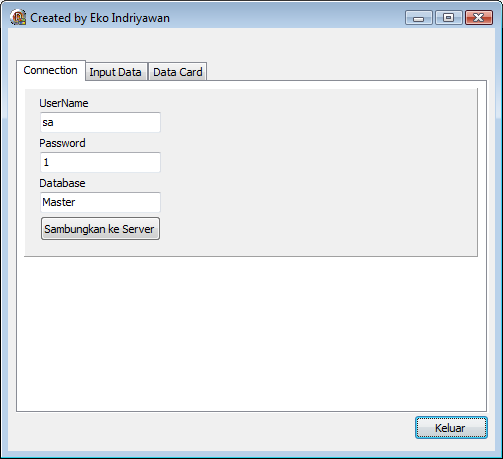
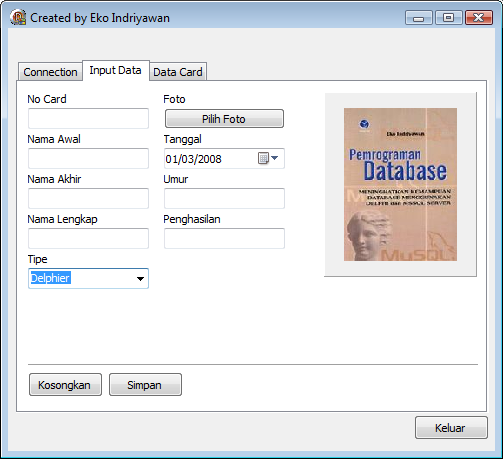
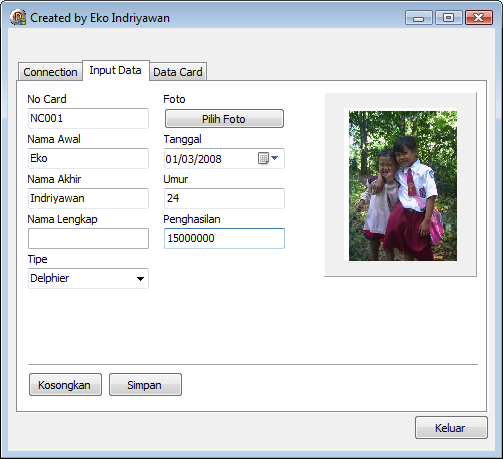
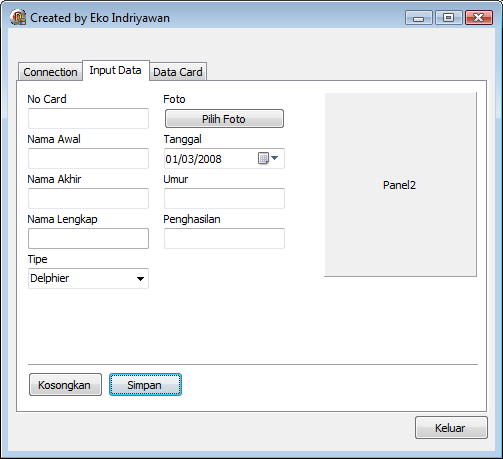
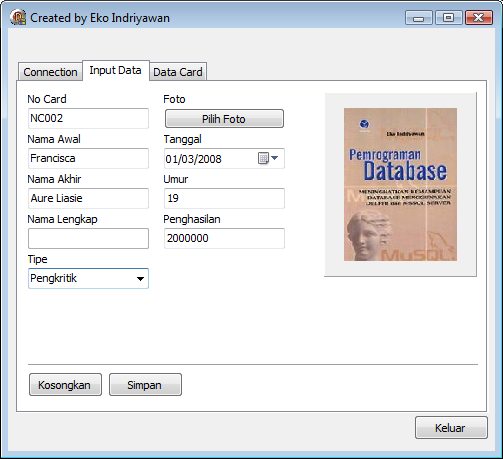
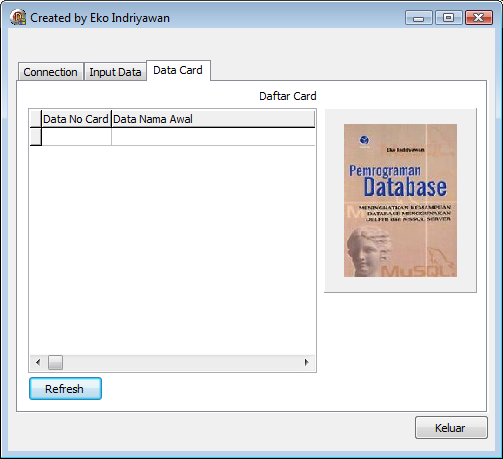
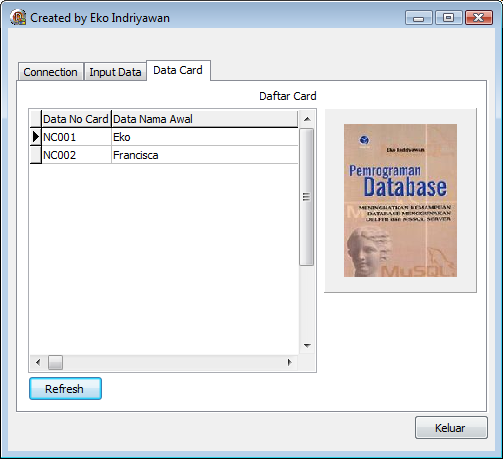
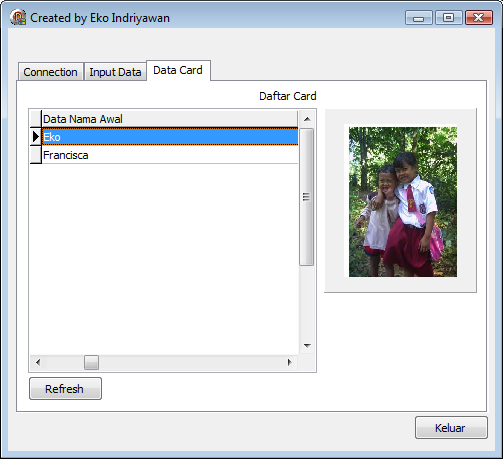
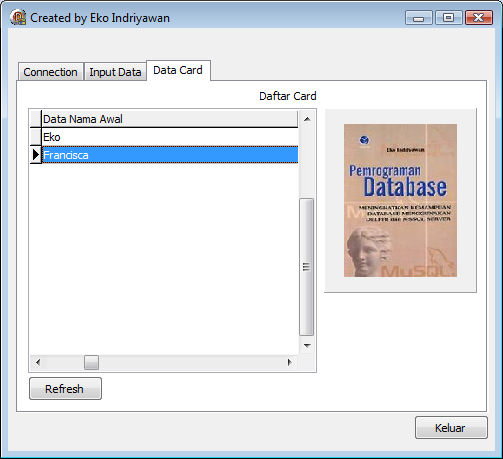
EmoticonEmoticon