Have you ever had a spreadsheet and thought it’d be really good if I could get data into this from a mobile app. What a great idea, next comes the thought that this is actually much more effort than it seems. Well not any more, this tutorial explains how you can take input in an Android application and easily upload it to a spreadsheet – in this example a google sheets spreadsheet.
If I’m no good at explaining myself here is gif:
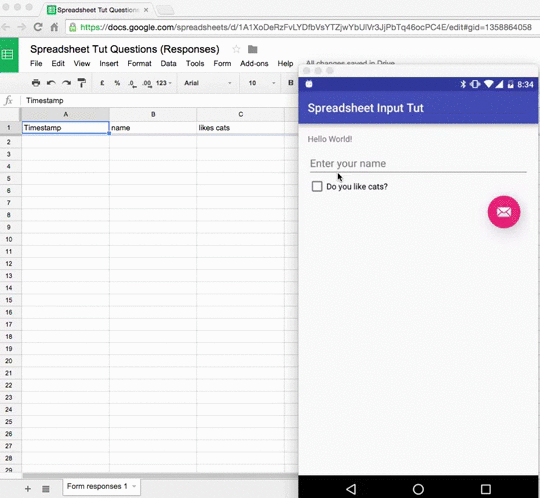
We’ll do this in 4 steps:
– Create the spreadsheet on Google Drive
– Create the app to get user input
– Investigate the spreadsheet to find the input hooks
– Post the user data from app to the spreadsheet using Retrofit
First, create your spreadsheet that the data is going to go into. The trick here is to actually create a Google Form.
Within this Google Form you can imagine each question as the title of your column in the spreadsheet. Add as many questions as you want columns (1). Make them of type short answer (2), and make the question the title of your column (3).
Excellent! That is the spreadsheet created we will be coming back to this later so keep the tab open.
Now we create the Android application to accept the user input. This can
take the form of any type of questionnaire you want. In this example I
have just used one EditText and one CheckBox to get the answer to two
questions from the user. Also adding a button to ‘save’ the
questionnaire once completed.
Here is the layout:
questions_activity.xml
(This uses the design support library to get a nice floating label for the name input and a floating action button for the save action.
Hook up this XML with your Activities onCreate:
QuestionsActivity.java
Now that we have an android app that can receive input from the user we need to send this to our spreadsheet. We’ll be using Retrofit to do our http calls. Retrofit needs a url to post our data to, so lets go get that. Go back to your Google Form you just created and select the ‘preview’ button from the top bar. Shown on this screenshot:
When the form preview opens, right click and select ‘view page
source’. You can now see the HTML for the page. Use your browser search
function (CMD+F) and search for “<form” (1), this will get you to the
html for your form. The action of the form is the url we will be posting to (2). You then need to look for the <input> tags that have an id starting with entry. each one of these is the ID for one of your spreadsheet columns (3/4).
This screenshot shows the finding of the first ID, note I would need to scroll the page to find the second id:

From this we have:
- The spreadsheet url:
https://docs.google.com/forms/d/1HEvFwx10XIMa4ZH6CuQzHFInuCgosaNzttMzU8sMnyg/formResponse - The id of the name column: entry.188672219
- The id of the cat question column: entry.1859048068
Finally we can hook the app and spreadsheet together using retrofit. Sorry that this is not a retrofit tutorial and you can use any http web service client or library that you choose. Here retrofit creates an API call that will POST the data from our users app to our spreadsheet url.
Creating our webservice involves using the url endpoint for the spreadsheet and the ID’s for our columns, each of these ID’s becomes a method parameter.
1 2 3 4 5 6 7 8 | public interface QuestionsSpreadsheetWebService { @POST("1HEvFwx10XIMa4ZH6CuQzHFInuCgosaNzttMzU8sMnyg/formResponse") @FormUrlEncoded Call<Void> completeQuestionnaire( @Field("entry.188672219") String name, @Field("entry.1859048068") String answerQuestionCat );} |
Retrofit itself is created using the base of the Google Forms url and a call is made with a callback for when it completes.
1 2 3 4 5 6 7 8 9 10 11 12 13 14 15 16 17 18 19 20 21 22 23 24 25 26 | Retrofit retrofit = new Retrofit.Builder() .build();final QuestionsSpreadsheetWebService spreadsheetWebService = retrofit.create(QuestionsSpreadsheetWebService.class); findViewById(R.id.questions_submit_button).setOnClickListener( new View.OnClickListener() { String nameInput = nameInputField.getText().toString(); String catQuestionInput = String.valueOf(catQuestionInputField.isChecked()); Call<Void> completeQuestionnaireCall = spreadsheetWebService.completeQuestionnaire(nameInput, catQuestionInput); completeQuestionnaireCall.enqueue(callCallback); } ); } private final Callback<Void> callCallback = new Callback<Void>() { @Override public void onResponse(Response<Void> response) { Log.d("XXX", "Submitted. " + response); } @Override public void onFailure(Throwable t) { Log.e("XXX", "Failed", t); } }; |
One caveat with this approach is, we are paying no attention to what the server sends us after we post the data off. (It actually returns us some HTML that we ignore). Therefore it is not guaranteed that sending the data actually worked (although very likely).
That’s it! Now you have a simple spreadsheet backend to your android app questionnaire. Full source of the example is available here on GitHub.


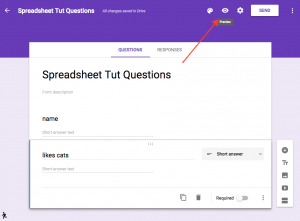
EmoticonEmoticon