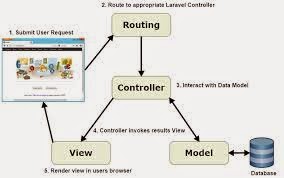This is meant to be a comprehensive guide on how to get started coding a cross platform GUI application using python.
This is meant to be a comprehensive guide on how to get started coding a cross platform GUI application using python.
For achieving this we will use
Eclipse with the plug-in
PyDev and
PyQT which is python bindings for the
cross platform UI framework QT. My aim is to make this guide as thorough as possible so if you already know some of the following parts please just skip them.
If anything is missing or you find something unclear please leave a comment and I will correct it.
The outline of we are going to do is:
- Download and install Python
- Download and install PyQt
- Download and install Eclipse
- Download and install Pydev
- Getting code completion for PyQT in Eclipse
- Creating files and coding a tiny PyQT GUI
Download and install Python

First you need python installed on your computer. I suggest you
download Python 2.6.5
because it is widely supported. For Windows users, use the windows
installer suitable for your system. They will suggest you install Python
in c:\python26 and I have done so aswell. Usually I don’t like
cluttering my c:\ with catalogs but for this I make an exception.
After install is done it is nice to make python available in the
command prompt regardless of the catalog you are using. Do this by
adding “;c:\python26″ to PATH in your environment variables. You find
your environment variables by right clicking on “My computer”, select
properties and go to advanced settings.
You should now be able to go to your command prompt and type python
to start python. This is used when you are installing new libraries and
trying out python commands.
Download and install PyQt4

PyQt is a set of Python bindings for Qt. It is needed to make Qt classes
available in Python. For more info on PyQt check out the
What is PyQt section at Riverbank Computing.
Update – Install SIP
As Will Stich (thanks again Will!) commented below you first need to
download and install SIP to get PyQt to work . Do this by downloading
SIP from the Riverbanks Computing download page. In this tutorial we will use
sip-4.10.5.zip.
Extract the contents of the zip where ever you please. I will put it in c:\sip-4.10.5 in this example.
When that is done you can open the command prompt (run->cmd) and go
to your SIP folder (c:\sip-4.10.5). Type “c:\python26\python.exe
configure.py” and SIP will be configured.
Installing PyQt is pretty straight forward. Go to the
PyQt4 download page
and download the windows installer for the PyQt version that
corresponds to your python version you are using. In this example we use
PyQt-Py2.6-gpl-4.7.3-2.exe.
The windows installer will installer should do all the work for you so
if you installed Python in C:\Python26 you should be fine by just
pressing next all through the installer. When done your PyQt4
installation should be saved in C:\Python26\Lib\site-packages\PyQt4.
Download and install Eclipse

Eclipse installation is pretty straight forward. I chose Eclipse IDE
for Java developers but I think any version works fine for our purpose.
Unpack into program files or where you wherever. Heck you could probably
put it on a USB stick if you want to.
Download and install Pydev
 Pydev
Pydev is a great
plugin for Eclipse that allows python syntax highlighting and code
completion. It can be installed in two ways; either you download and
unpack the files into the plug-in folder in your Eclipse directory or
you use the installation manager in Eclipse. I suggest you use the
installation manager!
So, start eclipse, choose a workspace you want to use and go to “Help
-> Install new software…”. Press “Add…” and enter a name of the
plugin (Pydev) and the pydev plugin update URL:
http://pydev.org/updates/
(the url might change so if it doesn’t work, go to the pydev site).
Follow the steps in the installation guide. You might get a bunch of
dialog boxes warning you about stuff, I just pressed yes all the way and
it worked fine.

The Eclipse intallation manager, installing PyDev
When that is done we can create our first Python project with Pydev.
Your “File -> New” menu should look like the image below. Select
“Pydev Project”.

A new dialog box will open. Write the name of your project in the
“Project name:” field. If this is the first time you create a Python
project you will need to configure your Python interpreter. Do so by
clicking on the “Click here to configure an interpreter not listed”
link. A new dialog box will open that looks like the one in the image
below.

Before finding the Python interpreter
Press the “Auto Config” box and Pydev will (hopefully) find your
installed python interpreter. The auto config dialog findings should
open in a new dialog that looks like the one below. Select the ones
selected in the figure below and click “OK”.

Auto finding the Python Interpreter
Now this might be over pedagogical but your Python Interpreters box
should look like the figure below. Press OK we are done with the
interpreters!

The Python Interpreters found
Now press “Finish” to create your Pydev project. Eclipse and Pydev
will create a src folder and show the referenced Python interpreter.
Getting code completion for PyQT in Eclipse
Not having code completion while learning something new or using a
new library is a pain so lets try to avoid that! To get code completion
for your PyQT library we need to add it to the external libraries
included in the project. Go to the menu Project -> Properties ->
PyDev PYTHONPATH -> External Libraries -> Add source folder. Add
the path where you have installed your PyQT files. They are most likely,
if you used the windows installer, locaded in
C:\Python26\Lib\site-packages\PyQt4. If all is well you should have
something that looks like the figure below.

Setting up the PyQT in external libraries
Creating files and coding a tiny PyQT GUI
Now we are done with the development environment things! Lets try if
this thing works! First thing we need to do is to add a main module. Do
this by right clicking on your src-folder select new -> Pydev Module.
In the “Name” field enter “Main” and in the template. You could name
the file anything you like, it will work either way, but it is in my
opinion always nice to have a startup file called Main. It should look
like the image below.

Creating a new PyDev Project
This will create a new main module for you with the code below
|
|
'''
Created on 2 apr 2010
@author: Mikael Halén
'''
if __name__ == '__main__':
pass
|
Now, since this just is a small example I will put all the code in
this file. If you would to start a bigger project you would probably
want to create a new file for your user interface.
Anyway, we want to create a QT GUI so lets start doing that! I’m
going to describe this process by first showing you the end result and
then I’m going to describe what the different rows do afterwords. Here
is what we will end up with:

The tiny PyQT GUI running in Windows
And this is the code you need to get it working:
1
2
3
4
5
6
7
8
9
10
11
12
13
14
15
16
17
18
19
20
21
22
23
24
|
from PyQt4 import QtGui
class HelloPython(QtGui.QWidget):
def __init__(self, parent=None):
super(HelloPython, self).__init__(parent)
helloLabel = QtGui.QLabel("Say Hello To PyQT!")
helloLineEdit = QtGui.QLineEdit()
mainLayout = QtGui.QGridLayout()
mainLayout.addWidget(helloLabel, 0, 0)
mainLayout.addWidget(helloLineEdit, 0, 1)
self.setLayout(mainLayout)
self.setWindowTitle("My Python App")
if __name__ == '__main__':
import sys
app = QtGui.QApplication(sys.argv)
helloPythonWidget = HelloPython()
helloPythonWidget.show()
sys.exit(app.exec_())
|
Now lets see what that means. Lets start from the top!
This imports the Qt libraries needed for this little application. We only needed the QtGui so that is what we imported.
|
|
class HelloPython(QtGui.QWidget):
|
This is your Main class. This line creates the class called
HelloPython and says that it should inherit from QtWidget which is the
base Qt class for all user interface objects.
|
|
def __init__(self, parent=None):
super(HelloPython, self).__init__(parent)
|
This is the class constructor and it will be called when you
instantiate the object. These two rows will make this class have no
parent and thus making it the main class.
|
|
helloLabel = QtGui.QLabel("Say Hello To PyQT!")
helloLineEdit = QtGui.QLineEdit()
mainLayout = QtGui.QGridLayout()
mainLayout.addWidget(helloLabel, 0, 0)
mainLayout.addWidget(helloLineEdit, 0, 1)
self.setLayout(mainLayout)
self.setWindowTitle("My Python App")
|
These lines are QT specific. First one
Label is instantiated for displaying text and then one
LineEdit for entering text in. Then a
GridLayout is set up where we put the Label and LineEdit. Lastly we set the layout in on the QWidget and set the window title.
|
|
if __name__ == '__main__':
|
This is the main python module and this line of code makes this a standalone application.
sys is a necessary import for sys.exit(app.exec_()) later in this file.
|
|
app = QtGui.QApplication(sys.argv)
|
A QT application must have a application object. The sys.argv are command line arguments passed on to the application.
|
|
helloPythonWidget = HelloPython()
helloPythonWidget.show()
|
Instantiation of the QtWidget and displaying it for the user.
Here we enter the main loop and all events are handled. On exit() the
loop ends and sys.exit() makes sure the exit of the application is
handled correctly by the system.
Conclusion
With this guide I hope you can easily get started programming GUI
applications in Python. Again, if you find that something is unclear,
missing or plain wrong please leave a comment or contact us in some
other way and we will fix it. I will continue posting solutions I use
for the problems I encounter while developing in QT so please subscribe
to our
RSS feed or
follow us on twitter.
If you want to read more visit
the learning python blog or
read zetcode’s python tutorials. You should also visit the PyQT class reference library at
www.riverbankcomputing.co.uk.
Updates
5 May 2010
There is a great set of tutorials (and a link to this post) that you can use for further learning at the
diotavelli PyQTWiki
Ref :
http://popdevelop.com/2010/04/setting-up-ide-and-creating-a-cross-platform-qt-python-gui-application/